Inserting a Video.
There are bound to be times when you need to include a video into your post. You may own a video recorder, see a video online that you would like to post about, or maybe you have made a video using your favourite pictures using the excellent free Windows Live Movie Maker included with the Live Essentials suite of programs.
Live Writer makes it so easy to add a video to your blog post so here’s how! First of all, you will need to be subscribed to YouTube if you do not already have one on there because Writer uses YouTube in order to be able to have access your videos inside your blog posts.
Next decide whereabouts in your text or blog you would like to place your video. After making sure that your cursor is positioned at the exact place, click on Video from the Insert list. You will then see the Insert Video window appear with three tab choices at the top which are as follows, From Web, From File and from Video Service. As From Web is the default tab in use when you access this window, then all you need to do is type in the URL of your chosen video that you would like to add to your post into the URL box below the three tabs. Your chosen video will then appear in the window, and all you need do is then click on Insert and it will be inserted into your post.
The From File choice allows you to place a video into your post from the video files that you have on your computer. This becomes especially handy if you make a lot of home videos yourself using Movie Maker for example. In order to do this, click on the From File tab and you will then see another window open with lots of details to fill in. First you need to input your YouTube user name and password so that Writer can upload your video file. Next by clicking on the small box to the right hand side of the Video File box, you will be able to choose from all of your available video files that you have currently stored on your computer.
The title of your video will automatically be inserted if you have already named it, but you can alter this if you wish and also add some tags to your video. Then decide a Category for your video from the list provided and lastly you need to tick the YouTube terms of use followed by clicking on Insert. Your chosen video from your files will then be uploaded to YouTube and then inserted into your text. NOTE. You do need to be patient as the upload to YouTube can take quite some time!

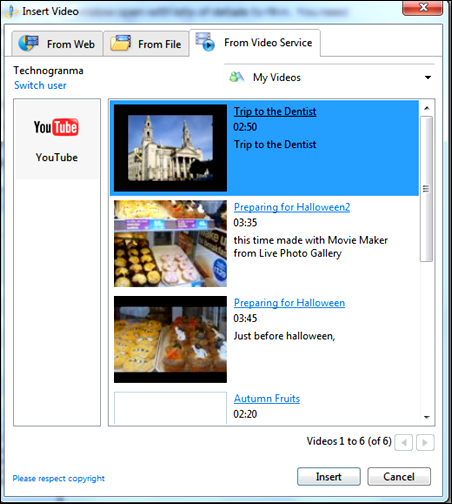
You can alter the size of the display of your video by clicking on it and then click on one of the corners, hold and drag across until you are happy with its size. As my video already has a title ‘Trip to the Dentist’ I am not going to bother adding a caption, but if you wish to do so, simply type in your chosen text into the top box in the Video menu and it will be added below the video.
I do hope that this post has helped you to see how easy it is to add a video inside your post using Windows Live Writer. Next post we’ll take a look at Adding some very useful plug-ins that make Writer even more versatile than it already is! I’ll run through some of my favourites and show you how to use them.
TG


No comments:
Post a Comment
Say what you think