If you have a photo portfolio type blog, or if you simply want to include some photos for the readers of your blog perhaps to illustrate its contents, then its a good idea to familiarise yourself with using the Gallery and Slideshow features which are available to you on Wordpress.com. These two features become available once you have uploaded some photos or pictures to your Media Library on Wordpress. Let’s take a look shall we?
First of all you need to upload some photos from your computer so go to your Wordpress blog, click on My Dashboard and then select Media from the left hand sidebar. If you have already included any photos in any of your blog posts, they will now be shown listed under your Media Library on the right. We could add some of the photos already there, but for this demo let’s upload some new one’s. Click on Add New either from the sidebar or from the top of the Media Library page.
From the Upload New Media page, click on Select Files. Next, choose the photos or pictures that you wish to display in a blog post either as a slideshow at the top of the post, or as a Gallery inside the post. For this how-to, I’ll upload some pictures of some cats as if I was aiming to write a blog about them. Click on your chosen files and they will begin uploading to your Media. NOTE. This can sometimes take some time depending on how many photos or pictures you have to upload, how big they are, and of course your internet connection. When they have completed uploading click on Save.
NOTE. You can alter the names of your uploaded pictures by clicking on Show as they complete uploading and giving each one a title or caption and then clicking on Hide. Your new title or caption will be saved when you click on Save Changes. You do not have to change their title of course, it can be left as it is. If you give your photos a caption and then use the Gallery feature, the caption will appear below each photo.
Next we need to assign these photos to a post, so because they are all cats, for this how-to, I composed a blog post about cats using Windows Live Writer rather than the online blog editor. When you have created your post that you wish to attach those photos to (his can be an old post that you did some time ago of course) access your Media again by clicking on Media from the sidebar in your dashboard. Now we need to attach those photos to our chosen blog post. I have called my post Cats. So tick all those photos that you need to attach then click on Attach. A window will open to allow you to select the post or page that you wish to attach the photos to. Enter the name of the post in question into the box at the top of the Find Posts and Pages window, click on Search. When the post has been found, click on it and then click on Select and those chosen photos will then be attached to your chosen post.
Now we need to enable the Gallery or Slideshow for our photos. So next, click on Posts from your Dashboard sidebar. Your latest post should be at the top of the Posts page. If your chosen post is an older post, it will of course be further down the posts list. Place a tick into the square box and then click on Edit. You will now be in the familiar Edit post screen with the online editor at the top. Making sure that your cursor is positioned inside the blog editor exactly where you wish your Slideshow or Gallery to be placed, click on the Media icon above the Blog Editor window and to the left of the word Visual.
The Add Media window will open and at the top you will see that there is a number next to the word Gallery. These are your photo files that you attached to this post earlier. Click on Gallery.
All of those attached photos will now be listed with a box against each one to the left of the word Show. At the very bottom of this list are some Gallery settings as follows, Link thumbnails to: either an Image File or Attachment Page (default) Order images by: which contains choices of Menu order, Title, Date and Time or Random, Order: by Ascending (default) or Descending, Gallery columns which in my case, as I have a total of 15 pictures, is set at 3 by default. Underneath the Gallery Settings we have two buttons, Insert Gallery and Insert Slideshow.
The boxes at the side of the word show allow you to place inside them the number of the order of your included pictures as you wish to display them. Of course, if you aren’t bothered how they appear, then these can be left blank. Firstly let’s try the slideshow feature out. As I am not particularly bothered about the order of my photos I will simply click on Insert Slideshow. The word ‘slideshow’ (enclosed in brackets) will now have been placed into the post at precisely the place where your cursor was positioned last. (in my case at the top of the post where I think it looks best.) Now click on Update on the right hand side of the blog editor window. When the slideshow update has been applied, you will be informed that your post has been updated and can then view the post to see how it looks.
Lastly we’ll try out the Gallery option. Again, click on Posts from your sidebar in your Dashboard, and once more click on Edit in order to edit that particular post. Next delete the [Slideshow] from the post editor window. Leave your cursor where you prefer your Gallery to by placed inside your text, and again click on the Media icon at the top of the edit post window. Click on Gallery once more at the top of this window. We are back with our list of photos, but this time let’s number them all in preference of how you would like them to be displayed in your Gallery then click on Save all Changes. I am going to leave my Gallery columns at 3 but if you have say 8 photos, you might like to display them as either 2 or 4 across. I’ll also leave it at Ascending order as well.
This time click on Insert Gallery instead of the slideshow choice. ( you can always change back to Slideshow if you prefer that display option later.) Now when we look at the post editor, we have an added light blue dotted area with a picture and camera icon in the middle of it.
Click on Update as before. Again you will be informed that your post has now been updated and you can View the post containing your new Gallery. Of course its appearance entirely depends on how many photos you have attached to your post. If you have quite a few photos, then I think personally that the slideshow is more appropriate but you might disagree. As long as you made sure that your cursor was left in the position where you wanted your Gallery or Slideshow to be placed inside your post text then your photos will be displayed really attractively so that all of your readers can enjoy looking at them all.
TG Which display do you prefer? The slideshow or the Gallery? You decide.



![The Media Icon above the blog editor[5] The Media Icon above the blog editor[5]](https://blogger.googleusercontent.com/img/b/R29vZ2xl/AVvXsEhtAgeSYU-M2RYVBm3Pzz6w8838aKLh1Qievdy4MW8cwTUCWofZuO-WPIGsdRjfBoQQFCPVpX_1X9Al5zrWa09CSiE9ym81RayvwkpOTypDueNppIQl83sD8jOWV8LHpXMlzFjor9nuJD0/?imgmax=800)


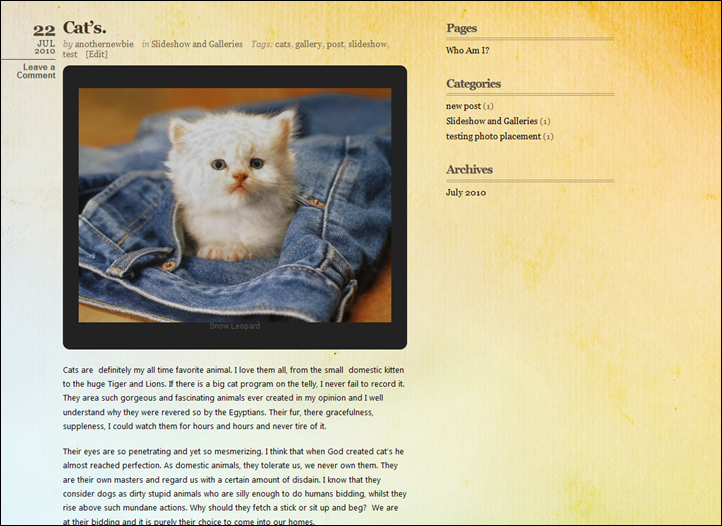

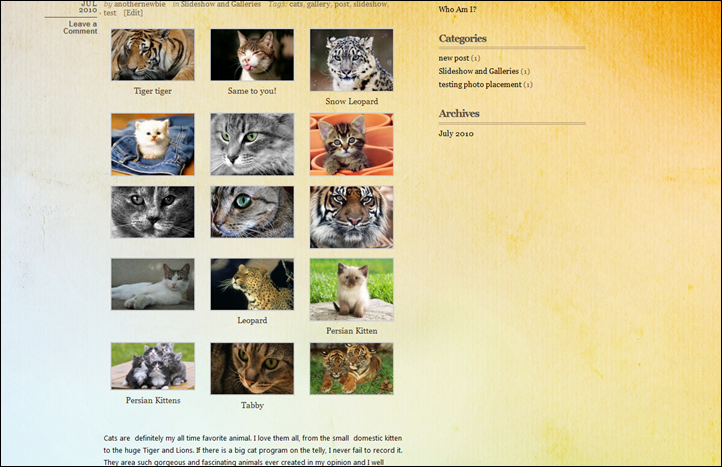
I think I may have to try wordpress . You make it look so beautiful
ReplyDeleteWell, that is the intention I suppose. Both Wordpress.com and Blogger have their respective good points and bad points Lisa. It all depends I suppose on what you want from a blogging platform. Try it out, if you use Writer you can then do as I do and post to both at the same time! ;)
ReplyDeleteThanks for another informative tutorial, TG! I've used Writer since I first started blogging on WLS and still use it to post blogs on Wordpress and Blogger. Your tutorials have taught me a few tricks I missed and I've bookmarked them so that I can reference them and fine tune my pages. I've also recommended your tutorials to several others. Thanks again!
ReplyDeleteThank you Chip. It makes it worthwhile when I find someone who actually learns something new from reading through and following one of my how-to posts. So glad you are finding them useful.
ReplyDeleteI am using the flickr slideshow on my sidebar right now and am quite happy with it. I am seeing so many other types of slideshows out there. Its also so easy to include photos from my computer for blogs with Windows live writer. I have been sooo happy with that program. They still haven't come out with the fix that has shut down all comments and access to my security at spaces. Yesterday I thought why not open a new space so I went thru all the process but then when I wanted to open the space they wanted a cell phone number to text verification. Well I don't have a cell phone or even a phone for that matter. That soooo pissed me off. They are soooo concerned about spaming and security yet I keep getting invites from porno sites and can't even get into my invite page to report them or ignore. Ok sorry about the rant just had to get it out.. Anyway thanks for all you how-to's here...
ReplyDeleteCarrie, were you asked to provide a cell phone number on here? And you certainly wouldn't be asked for one on Wordpress either! I don't know why they are singling you out for this treatment, its not as if you have been showing rude photos on your Space or anything!
ReplyDeleteJust use here or Wordpress, I would.