Insert Ribbon.
Up until now during this tutorial, we haven’t moved from the HOME ribbon, which has contained most of the choices that we needed to make. We’re now going to take a closer look at the INSERT ribbon, where there are lot’s of other things we can insert into our blog posts.
1. Click on the INSERT tab above the ribbon. Immediately the ribbon changes to a much more detailed one featuring everything that you can insert into your blog posts. Let’s take a look at all the other things we can insert into our posts shall we?
As you can see from this screen shot, we can insert (under the Break area) a Horizontal line, a Clear Break and a Split post. (The latter being where you can post a short summary to be shown on your Home page, and then continue to read the full post by clicking on ‘more’ etc. You can also add a Table into your post, and under the Media area of the ribbon, we have the previous Hyperlink, Picture and Photo Album (which work in exactly the same way as before) Video, Map, Post Tags and Emoticons to show your readers how you are feeling at that time in your post.
Lastly you can add some Plug-ins to Writer which add enhancements such as the Facebook plug-in or Twitter plug in, which automatically send an update to either as you publish a post. Let’s try working our way through the BREAKS area first.
2. Click on Horizontal Line.
A line is then placed inside your post. Next, try the Clear break choice.
Your cursor will do a return and move to a new line. Next let’s try out the Split Post.
Now a dotted line will be placed in your blog post and once published, all text above the dotted line will be shown but to read the rest of the post, readers will have to click on More.
3. Next we’ll insert a Table so place your cursor on a new line and click on Table.
| This is a cell and you can write | Very useful for recipe’s |
| or anything you want | where you require things in columns |
The default table of two rows and two columns will be inserted into your post. Of course you can change how many rows, how many columns, the total width of your table, whether or not to show a border around your table, and the Pad cell contents and also the space between each cell.
Here I’ll show one use of a table so that you can see just one application. A recipe.
| 10 Digestive Biscuits | 75g/3oz butter |
| 1 tbsp clear honey | 700g/1½ lb mascarpone cheese |
| 2 lemon, juice and zest | 200g/7oz caster sugar, plus more to taste |
| 4 tbsp icing sugar | mint, to garnish |
| 450g frozen summer fruits, defrosted | icing sugar, to taste |
As you can see, by using a table for our list of ingredients they are all kept neatly lined up and easy to read for our readers.
3. Next we’ll move on to inserting a Video into our post. Clicking on the Video icon from the INSERT ribbon will present a drop down list with choices. From the web, From your computer or From a Video Service. You will need to use the old Embed from YouTube if you are embedding a video from there. It’s more than likely that you wish to Insert a video from your computer, probably one that you have made yourself. To do that, choose the ‘From your Computer’ option. A new window will then open with relevant boxes for you to fill in.
NOTE! If you click on top of the video, you will see the Video ribbon where you can centre your video inside your post, adjust its size, choose widescreen or 4.3 format adjust its placement to top or bottom of your text, and place a margin around it (for text wrap)
4. Next in the INSERT ribbon we have Map. Click on the Map icon and type into the search box at the top, your chosen location. Inserting a map can be useful to your readers if you were blogging about a recent destination that you visited. You can choose between a Road view or an Aerial view, zoom into the map to show a closer view of your destination, and also place a pin with even more information for your visitors. Here’s a map showing where we stayed on our recent holiday in Cornwall. Again, if you click on top of the map a sidebar will open on the right and you can centre it, or place it left or right of your text, adjust the size in the size boxes etc.
5. Next we arrive at Post Tags. What are post tags? They are tags that you add to your blog which allow your readers to search for all of your posts about a certain subject. For example, these blog posts and going to be about Live Writer, but each one will be about a specific area of using Writer. This one is about inserting various things into your posts. So my tags for this post could be as follows: Writer,insert,hyperlinks,pictures,videos,maps,tags,emoticons,
Once added, readers can then search for a specific word such as Videos on my blog and be taken to this post. To add some Post Tags, click on the Post Tags icon from the INSERT ribbon, type in your tags, separating each one with a comma. There are other tag providers listed under the Tag Provider box, or you can add your own.
Here is my list of tags.
NOTE! If using Wordpress, you don’t add your tags directly to your post, you add them at the top of the editing window in the Set tags box. It is also usual to place your Post tags right at the bottom of your post.
6. Next we have Emoticons.These are very small icons that you can Insert into your text to either show your emotion at that time or some other illustration about your writing. Try some of them out, they are just for fun.
7. Finally on the INSERT ribbon, we have the Plug-ins area. What are Plug ins? These are additional add on’s for Writer to enhance its usefulness. For example we can add a Twitter and Facebook plug in which when set, will update both Twitter and Facebook to notify that our blog post has been published. Click on the Add Plug-in icon in order to add a Plug in. You will be taken to the Writer plug-ins website. For our particular plug-ins, we need to choose the Post Publishing category from the left, so click on that. Our two chosen plug-ins are right at the top of the list.
8. Click on them to download and install them. You may receive a warning during installation, but I have used both of these plug-ins for a long time without any problems so the warning can safely be ignored. Once both plug-ins have installed, you can click on Plug-in options where you can turn either Plug-in on or off for each individual blog post or blog. There are many more plug-ins that you can add to Writer to enhance its already featureful capabilities. Its entirely up to you whether you use any of them or not, they are all free to use, so take a look!
Technogran

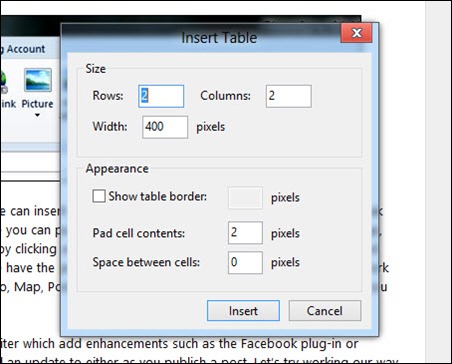


No comments:
Post a Comment
Say what you think