Hyperlinks and Tags.
In this post we’ll take a look at the Hyperlink choice in the Insert list of the Sidebar Menu on the right. What is a Hyperlink? It’s a link that takes your readers to a website or page, or even another of your blog posts when a particular word or sentence is clicked on. It’s useful to give your readers more information than they would normally get by just reading your post. For example, let’s say that you are blogging about a day trip that you just enjoyed to Carlisle. So that your readers can glean far more information about Carlisle than you could include in your post, you simply give them all the info they need about Carlisle by associating a ‘hyperlink’ with that particular word so that every time it is clicked on it takes the reader to a site with more information about Carlisle.
Let’s set that up in Writer shall we?
First of all, you need to find an information page about Carlisle, so go online and type into your search engine the word Carlisle. You should be able to find lot’s of great sites that describe what Carlisle has to offer. I am going to choose www.historic-carlisle.org.uk as my Hyperlink for the word Carlisle in my post.
Once you have decided which webpage to choose, just copy its URL by right clicking on it and choosing copy from the drop down list, then return to Live Writer and click on Hyperlink under the Insert List. A small window will open. In the top box, right click and then paste in your URL that you copied previously.
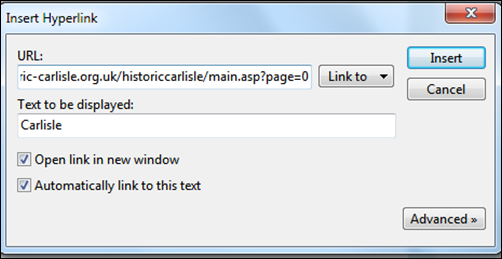 In the second box, type in the word Carlisle. Now you must decide whether or not you want that word to always take your readers to that particular site whenever it appears in your text. If so, tick the lower box to always link to that word, then click on Insert. Most blogging themes will automatically make the linked text either stand out from the rest of your text by highlighting it in a different colour or making it bold. If this doesn’t happen you can do that yourself by highlighting it with your mouse (click and drag across the word or sentence) then selecting Format from the top Menu tab and then either making it bold or choose a different colour. As you can see, this theme makes all Hyperlinks and links appear in green. Now whenever someone clicks on that word in the rest of this post, they will be able to find our more about Carlisle and what it has to offer. NOTE. Any Hyperlinked text is always underlined.
In the second box, type in the word Carlisle. Now you must decide whether or not you want that word to always take your readers to that particular site whenever it appears in your text. If so, tick the lower box to always link to that word, then click on Insert. Most blogging themes will automatically make the linked text either stand out from the rest of your text by highlighting it in a different colour or making it bold. If this doesn’t happen you can do that yourself by highlighting it with your mouse (click and drag across the word or sentence) then selecting Format from the top Menu tab and then either making it bold or choose a different colour. As you can see, this theme makes all Hyperlinks and links appear in green. Now whenever someone clicks on that word in the rest of this post, they will be able to find our more about Carlisle and what it has to offer. NOTE. Any Hyperlinked text is always underlined.
You can use a hyperlink for virtually anything you like. A shop, a town, I have used a hyperlink for a steam train journey I travelled on so that my readers could see more information about that particular engine. You can also link your readers to a previous post that you made some time ago as well. You might be making a post and want to refer them to one of your older posts so just click again on Hyperlink, but this time instead of typing in an URL, click on the Link to box next to it and then select Previous Post. As long as your previous posts were made using Windows Live Writer they will be made available to you to link to. Your last 50 posts will be available by default but you can alter that to up to 200 posts if you so wish!
In order to demonstrate this, I’ll do a Hyperlink to my very first post about Live Writer and I’ll link it to this sentence I am writing now. This is a link to my first Live Writer post. You can also perform a Hyperlink simply by highlighting a word or sentence within your text and then right clicking on it. The list will include Hyperlink.
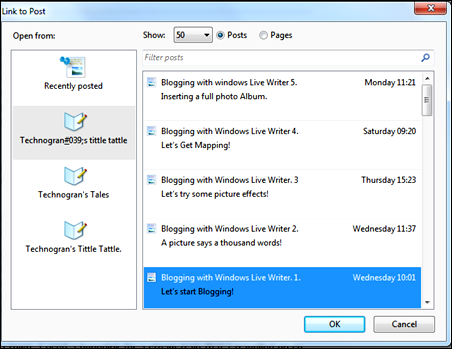 Now let’s look at inserting Tags. What are tags? They are words describing your blog post and its contents that can easily be used by a search engine such as Technorati. Anyone wanting to see blogs about a particular subject would then be easily able to find your blog if that subject word has been included in a tag. In these posts, you’ll notice that I include the tags Windows Live Writer so that anyone trying to find posts or blogs about Live Writer would easily be able to find these posts via a search engine.
Now let’s look at inserting Tags. What are tags? They are words describing your blog post and its contents that can easily be used by a search engine such as Technorati. Anyone wanting to see blogs about a particular subject would then be easily able to find your blog if that subject word has been included in a tag. In these posts, you’ll notice that I include the tags Windows Live Writer so that anyone trying to find posts or blogs about Live Writer would easily be able to find these posts via a search engine.
Click on the Tags icon in the Insert list. In the large area is where you type your tags. What tags you use for your post is entirely up to you, but it makes sense to concentrate on just a few with key words that describe your blog post. Each word has to be separated from the next word by a comma. The search engines used for tags in Writer are Technorati, Live Journal, Flickr, del.icio.us, Ice Rocket, 43 Things and BuzzNet. And here are my tags.
TG
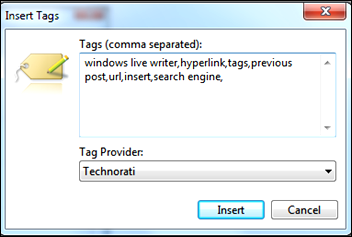
No comments:
Post a Comment
Say what you think