Now that you have filled in your profile so that other users can both find you and glean some information about you and you have adjusted your privacy settings to your satisfaction, you can then move on to adding some people to your circles. Google has already set up some default circles for you as suggestions, but you do not have to stay with the titles that they have chosen if you don’t want to, you can rename any of your circles to suit you. The idea behind circles of course, is that you are separating your family or friends or any other group of people that you wish to share updates, photos or links with because you simply don’t want to share the same things with different groups of people as in real life. So let’s add some people shall we?
1. From your profile page, click on the circles icon at the top.
2. You are then in the circles page, where at the moment there will probably be no one to suggest adding to your circles. The suggested circles are lined up below. They consist of Family, Friends, Acquaintances and Following plus an unnamed circle for you to name as you wish. You can of course rename the other circles already provided by Google.
If you have been using Gmail or other Google products for some time, they will appear under the Find and Invite tab at the top of this page. You can also add people from your Connected sites such as Yahoo or Hotmail, so let’s add some of our friends from there.
3. Clicking on the Hotmail tab will take you to the Connect screen for messenger where you can bring in all of your messenger friends so that you can begin to place them in one of your circles.
4. You can also do the same with your Yahoo contacts in exactly the same way. The top half of this page will then fill up with your contacts from those services. To add them to a circle, simply drag their name tile to a circle by clicking on it and then dragging it to the relevant circle. A smaller circle of their avatar will then appear in the circles outer rim, and a green +1 will appear to signal that they have been added to that circle.
If any of the contacts from either Yahoo or Hotmail are not yet on Google+, then adding them to a circle will invite them or you will share with them via email.
5. If you click on a circle, such as friends while it is empty, you will not only be able to change its name and get a brief description about its usage, but also get an explanation about exactly what occurs when you add someone to a circle including what you will both be sharing with each other and what they can see about the circle that you have added them to. You can also change whether or not you wish them to appear on your public profile from here as well.
6. You can add as many circles to the default one’s as you wish, or delete them all and begin from scratch with your own personal choice of circles to suit you. In order to delete a circle click on it and then from that window, select Delete this circle at the bottom.
7. To rename a circle (such as one of the default one’s already provided) again, click on the circle in question, then select Rename. Fill in the rename box at the top with your chosen title, and then click on Save at the bottom of the window. If you are offered a default description, you can also Edit that as well if you prefer.
And that’s it! You can now go to your home page and check to see if your stream from those people that you have added and who are already on Google Plus have shared anything with you, and you can now add something to share with them.
Next post, we’ll cover your home page and how to be selective about who sees what when you share something, and also we’ll adjust our Google Plus settings so that we don’t get swamped with far too many emails from our notifications and other settings that we can adjust.
TG
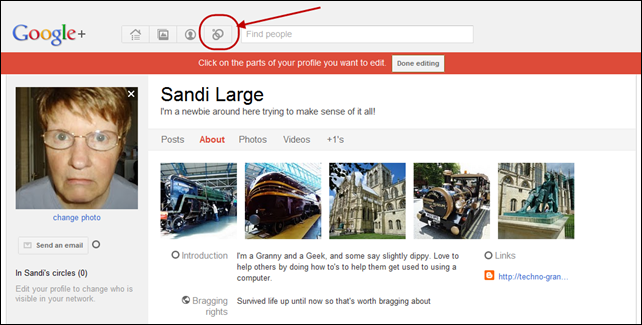
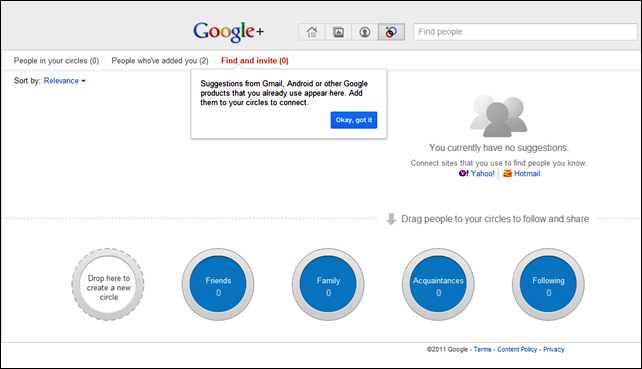



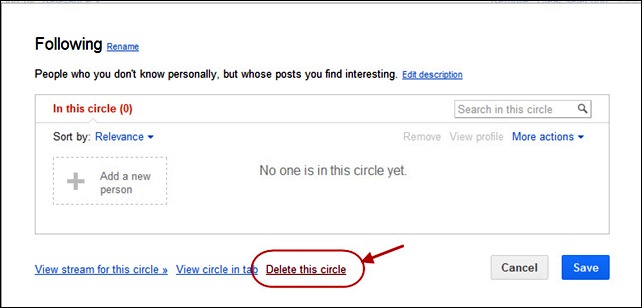

Thanks TG
ReplyDeleteHow very interesting. I didnt know .Thank you.
ReplyDeleteCome and join us Lisa on there.
ReplyDelete