Once you have added some family members, friends and acquaintances to your chosen circles, you can begin to share your updates with them. Google Plus gives you full control over who exactly will be able to see your updates so that you can be totally selective and quite specific regarding exactly who sees that update. In the same way that you wouldn’t inform a stranger that you were intending to go shopping or to the pub, neither will your close family such as your Mum probably be all that interested in some technology news that you have just found out about. Google Plus allows you to ‘home in’ on your intended audience for any updates that you wish to share. Let’s take a look at the Home page and see how this works.
1. From the top of any page in Google Plus, click on the Home icon to be taken to your Home page. Your Home page is divided into three columns, the middle wider one consists of your Stream which will constantly be updating and scrolling down the page as your friends and contacts in your circles update their streams.
In the left hand side column you have a list of your circles, any Sparks (more of which later) that you have saved and Chat. In the right hand side column, you have small icons of all the people in your circles, Hangouts, Go Mobile and lastly Send invites. For now, let’s concentrate on inputting an update and sharing to both a specific circle or even just one single person.
2. In the ‘Share what’s new’ box, type in your shared update. On the right hand side of this box, you will notice some small icons which represent a photo, a video, a link and/or your location. For now, we’ll just type in an update with an added photo to show to our family and blogging friends only.
3. Click on the Camera icon to bring up a small window containing the choices of where to get your photo from, either upload from your computer/laptop, Create an album or from your mobile phone. If you select + Add photos, another window will open containing all of your photo files so that you can select one to share.
4. Once the photo has uploaded, you can then add some comment above it to be included for your target audience.
5. Now you need to select just who you want to be able to see the photo and your comment from your chosen circles. For this how-to, I will choose Family and also Blogging friends. Click on the ‘Add circles or people to share with’ box to access the circles that you wish to choose from.
A drop down list will appear containing your individual circles including their names, your circles, your extended circles or Public. Any previous choices that you have made in the past whilst sharing will also be shown at the bottom of the list.
6. Click on the circle or circles if you are choosing more than one, or type in an individuals name or email address if you wish to send your photo and update to just one person.
7. When you have selected those circles or persons that you wish to send your update to then click on Share in order to update your stream.
8. You can also send the update to any other people who are not yet using Google+ as well if you wish. They will receive the update via an email message. Simply untick the box if you do not wish to include them in your update.
Exactly the same applies if you are sending just a text update, a video that you wish to share or a link. You can be very precise about exactly who sees any update that you decide to share.
9. Only wish to see updates from certain people such as your family for example? Just click on your family circle from the left hand column and your stream will only consist of those updates.
Next post we’ll work through joining into a conversation taking place in your stream so that you can begin to make new friends and really begin to socialise with others.
TG

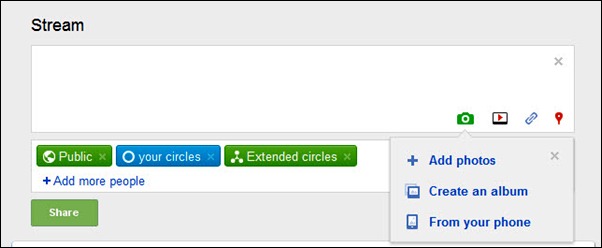


No comments:
Post a Comment
Say what you think