As you begin to add other people to your circles on Google Plus, your stream on your Home page will naturally begin to fill with posts and updates which you will most likely want to interact with, comment on and react to. You might just want to reply to someone who has left a comment on one of your own posts for example or take part in an on-going discussion about a subject that you are interested in. As you scroll down your stream to read all of the posts and decide to join in a topic of conversation, you have quite a few choices at your disposal regarding how to react either to someone else’s post or comment or to add your own reply or comment to that particular post.
1. When you see an interesting post in your stream from someone in one of your circles or you wish to reply or interact to someone else’s comment, you can simply click on the blue + sign underneath the post to show your interest and approval. (similar to the Facebook ‘Like’ button.) You can also + someone else’s comment on that post as well if you agree with the comment they have made.
2. To add your own comment to the discussion on either your own post or someone else’s , either click on Comment below the original post or click on the ‘Add a Comment’ box at the bottom of other people’s comments, type in your comment that you wish to add to the discussion, and then click on Post Comment.
3. If you decide to change your comment after you have added it to the conversation then, click on Edit in order to do so.
4. If you decide that particular post is of interest to other people in your circles, you can Share it with them. Click on Share from underneath the original post, and a new window will open where you can choose exactly who to share that post with, either Public certain circles, or an individual person. So if you have a Photography circle for example, and someone has made a post about a photo or a photographer, you can share it with only those people who you know will be interested in that post.
5. When you have added those circles or individual people that you wish to Share the post with, click on Share to add it to your updates.
6. Clicking on the small arrow at the top right hand side of every post gives you other Options at your disposal. You can Link to this post, Report Abuse, Mute this post and also Block this person.
7. If a particular post is quite long, you can Collapse that post so that it doesn’t take up too much room in your stream. Clicking on the small arrow at the very top right hand side of a post will also collapse it from view in your stream.
TIP! If your stream is rapidly scrolling down whilst you are trying to make a comment or editing a comment, you can stop that post and temporarily remove it from the moving stream by clicking on the time stamp at the top of the post.
Next post, we’ll take a look at sharing your photos on Google+ and using the Lightbox feature to both comment and also edit your photos.
TG

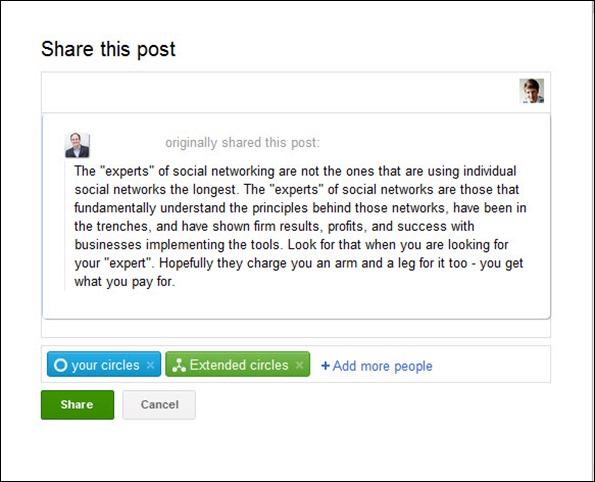


Great tips with a couple of new ones to me. Thank you ;)
ReplyDeleteI haven't involved myself myself with this yet but your wonderful explanations will be helpful when I get around to it. Thanks!
ReplyDelete