One of the main delights that most of us enjoy doing on any social networking site, is to share our photos with either our nearest and dearest, or people we will probably never meet from around the world. ‘A picture is worth a thousand words’ is a very true saying, and for many internet users from the beginner to the professional photographer, the internet has become a showcase for their photos. Google already has the Picasa photo program including Picasa web Albums, so it make perfect sense for them to integrate Picasa into Google Plus. As with all of your updates on Google Plus, you can share a photo publicly or just to one person, the choice is entirely up to you. So let’s work through sharing a photo shall we?
1. From the top of your stream, click on the green Camera icon. You are offered three choices from the drop down window which are as follows +Add photos (from your computer) Create an album, where you can add a multitude of photos from your computer in order to create a brand new Album and also caption each photo simply by dragging each one into the square area as per the screen grab below, or alternatively From your Phone. Unfortunately the From your phone choice only works with Android phones at this time.
2. Once you have chosen either a single photo to share with others, or a complete new Album of photos and uploaded them to Google Plus, you can then decide exactly who to share it with, either the Public, one of your circles or just one person.
Making use of Lightbox.
Google Plus also includes Lightbox which allows you to view other peoples photos in a much larger format than is available in your stream. It also allows you to view them in a slideshow if there is more than one photo.
3. To access Lightbox, click on top of another persons photo either from your stream, from your circles (accessed by clicking on the photo icon next to Home) or alternatively click on one of your own photos.
4. If you are accessing someone else’s photo/s you can tag someone in that photo, see the photo details and also report any abuse to Google. On the right hand side of the photo viewer window, you can add a comment about the photo. You can also move onto the next photo in the album by clicking on the right or left arrow next to the photo.
5. When you click on one of your own photos, there are additional options in Lightbox for your use. Under the Actions tab, you can rotate it left or right, Edit your photo, Delete the photo or Report or delete any of the comments that others have made about the photo.
6. If you click on Edit Photo, you will then be offered several choices of effects at the right hand side of the photo, so let’s take a look at these different effects because they are very useful and are accumulative in their overall effect to your photo. The editing effects consist of Cross Process, Orton, I’m feeling lucky, Black and White, Auto Colour and lastly Auto Contrast. For this how-to, I’m going to apply three presses of Orton and we’ll see the effect this has on my photo. You can undo any of your applied effects simply by clicking on Undo.
7. As you can see, three clicks onto the Orton effect has made my photo look almost ghostly and I quite like that effect, so I am going to leave it like that. Try them all out one by one until you are happy with your photo or Undo them all if you wish to return to the original. Don’t be afraid to experiment!
Next post, we’ll take a look at Sparks and also how to conduct a search for people who share the same interests as you do using the Google Plus search.
TG

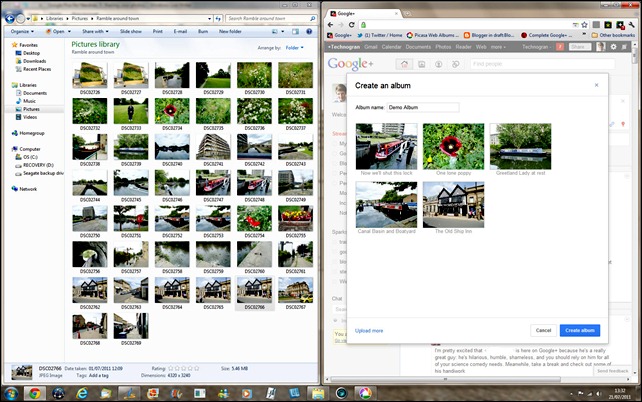



No comments:
Post a Comment
Say what you think