For those users who have downloaded the Windows 8 Consumer Preview and are finding it difficult to get to grips with the new METRO start screen or experiencing difficulty in finding their way around the new interface, the following step by step blog posts are tailor made just for you. Please take your time to work your way through how to set up the new START screen to suit just how you use your PC. It does take some initial effort, but once you have done this initial setting up and personalization, then every program or app that you use will be just one click away and your work rate will be speeded up considerably. Just follow my step by step guidelines.
NOTE. Throughout these how to’s, I will be using a mouse and keyboard at all times.
Here is the new METRO start screen as you will view it from your first log in. Where’s the START button? Where are my programs? I don’t need most of this! Well, you don’t have to have ANY of those apps showing on your METRO start screen if you do not want or feel that you’ll never make use of them. You can simply unpin them if you prefer. So let’s unpin some of the tiles that I feel I may not make any use of. You can do likewise for any of the tiles that you might never use. For this how-to, I’m going to remove the REMOTE DESKTOP tile, the FINANCE tile and the CAMERA tile.
1. To unpin a tile from your METRO start screen, right click on the tile and choose ‘Unpin from Start’ the tile will then be removed. Repeat for any other tile that you feel you will not make any use of.
Your now left with empty areas where each tile has been removed. It may look more scattered if you have removed lots of tiles. You can move your tiles around so let’s do that next.
2. Using the left mouse button click on top of a tile and keeping the button held down drag the tile to where you wish it placed, then let go the left mouse button.
I’ve also noticed that most of the default tiles are not grouped in any order or usage. Maybe the Games apps should really be together in a group and my Messages tile could be in a group with my Emails and People tile because they fit under a ‘Sharing or Communication’ group. Similarly the Maps, Weather and Music tiles could also be grouped together as Utilities. Internet Explorer, SkyDrive and the Store app could be grouped as Internet or Cloud. So let’s group our tiles so that they make more sense to us personally.
3. Firstly were going to rearrange our tiles so that they more closely reflect the groupings that we wish to make. Click on each tile and drag it to a new area on the right of the screen. Place all the other tiles that you wish to be included in each group. Here’s my first change to my METRO start screen.
I’ve placed my tiles as I want to view them. You’ll notice that I’ve placed the Desktop tile over with the Windows Explorer tile. This is because I want to keep those grouped under a COMPUTER group or DESKTOP grouping. Next I’m going to name my separate groups of tiles.
4. To name your groups of tiles, move your mouse to the bottom right of the METRO start screen and click on the small tile in the corner that contains a magnifying glass. This invokes Semantic Zoom.
5. Place your cursor over the first Group of tiles you wish to name and right click. At the bottom of the screen you will be see the choice of NAME GROUP. Click on that to name your group of tiles.
I’m naming my groups as Social, Utilities, Internet, Games and Computer. Of course that might not be how you want to to name or group them, this is just my personal choice. Once you have completed naming your own groups of tiles, then simply left click anywhere on the screen and it will return to its usual size complete with your new Groups and their names.
6. Now, I’m going to add a few additional programs that I use the most often to the Computer group. Of course, you’ll probably have your own programs that you tend to access the most and need to have on the METRO start screen so they are easy to access. For writing and composing my blogs I use Live Writer which at this point in time is not yet a METRO app. I also use the Control Panel quite a lot as well, so I think I’ll add that to my Computer Group. But where are they? Well they are available in ALL APPS and all you need to do its right click on the METRO start screen and then click on ALL APPS.
7. In order to add them to my Groups on my METRO screen I will need to pin them there. So right click on any of the programs that you feel you need to be able to access frequently and choose PIN TO START from the choices offered to you at the bottom of the screen. Click in the left hand bottom corner to return to the normal METRO screen and you will see that your choice of programs or apps have now been added to the METRO start screen and can now be accessed at any time with just one click.
You can pin anything that you tend to want to access frequently to your METRO start screen. Even the internet sites that you prefer to visit the most. To pin a website just visit the website using the METRO Internet Explorer, right click when in the website and from the choices offered to you at the bottom of Internet Explorer simply click on the pin icon and choose PIN TO START.
Too many programs and apps to pin to the START screen so that they disappear off to the right hand side? Then move the whole Group to the far left of your METRO start screen so that the one’s that you need to access the most are always visible.
Next post, we’ll begin to personalise our Social and other tiles.
TG



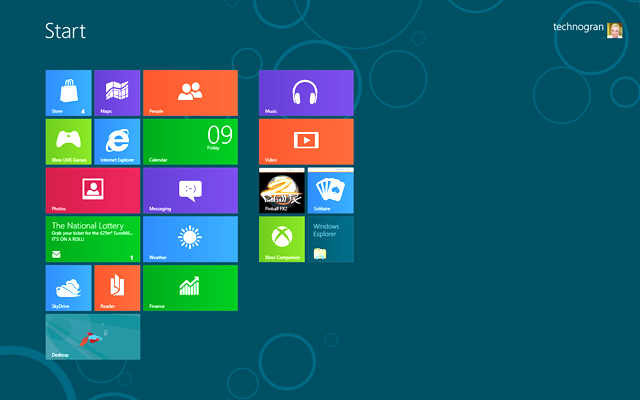


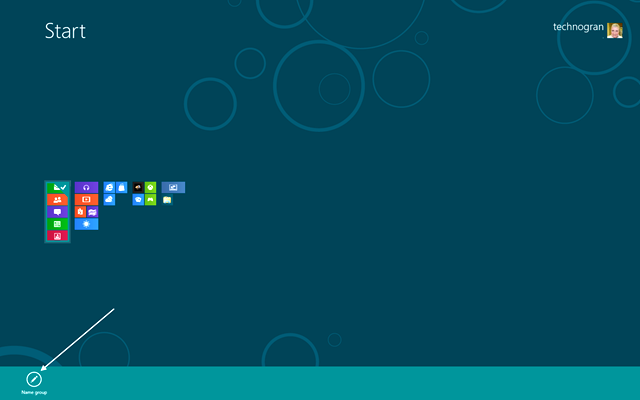




No comments:
Post a Comment
Say what you think