Now let’s take a look at using the METRO Start screen if we tend to use our PC not for leisure but for productivity. We might need to use OFFICE apps or need to have lot’s of our apps open at the same time in order to quickly move between them. How can we utilise the new METRO start screen for those kind of different needs so that our productivity is made easier?
1. The answer is that any program, any app or file can be pinned to the METRO start screen and then grouped into a set of tiles so that they are organised in a way that suits how you tend to work. Group all of your OFFICE programs under an OFFICE group by clicking on the small icon in the lower right hand corner of the METRO start screen as previously described. (Semantic Zoom)
2. Right click on the Group to rename it.
3. Next you need to move the whole OFFICE group of tiles all the way over to the left hand side so that it will be fully available to use from the METRO start screen.
4. In order to do this, from the Semantic Zoom view, left click on top of the OFFICE group of tiles, hold the left mouse button down and drag that group over to the left hand side. Do exactly the same thing for any other group of tiles that you feel you will need access to the most.
5. If you are an Administrator and need to have those programs handy on the METRO start screen, here’s how to enable those.
6. From the normal view of the METRO start screen, hover over to the top right hand corner of the screen to invoke the CHARMS bar, click on SETTINGS, then select SETTINGS again from the top.
7. Next under the Show Administrative Tools, slide the slider over to the right until it shows YES.
8. Now all of the Admin Tools will be added as tiles to the METRO start screen and you can make those into a group and move that group over to the left hand side as previously described.
Now your start screen will look entirely different but everything that you need will now be just one click away to use.
9. Next, let’s see how we can work between programs using the new METRO start screen. Once you have several METRO apps open, such as MAIL, PEOPLE or a webpage in METRO IE10, you can flip between using or reading any one of them by taking your mouse to the top left hand corner of the screen and then hovering down.
10. Click on any of the small windows on the left hand side to open it to make it the main window or alternatively drag to the right in order to invoke the ‘split screen’ mode. The previously opened app or program will be pushed over to the right hand side. Note that my last opened Desktop app (Live Writer in this instance) is also available to use.
Having more than one of your desktop apps open at the same time to work with is possible by clicking on one of the open desktop apps whilst viewing one of your METRO apps such as the MAIL program or METRO IE10. Click on the topmost desktop app and swipe down from the top left hand corner and towards the right with your mouse.
The open desktop apps will all be available down the left hand side of the screen and you can then access any one of them to work inside it by clicking on the smaller window. The open METRO app will then be moved over to a narrow view on the far right hand side as shown in my screen grab.
So to sum up at this point in time you can work between all of your open desktop programs as long as you are have one METRO app open, and then move back and forth between them but that METRO app will have to remain open. However, you cannot have lot’s of desktop programs available in METRO start screen AND lot’s of METRO apps as well. When many METRO apps are open at the same time, only the last desktop app that you currently have open is available to you. So if you wish to work between quite a few desktop apps, it may be better at this time to open them all in the Desktop rather than in the METRO start screen.
TG




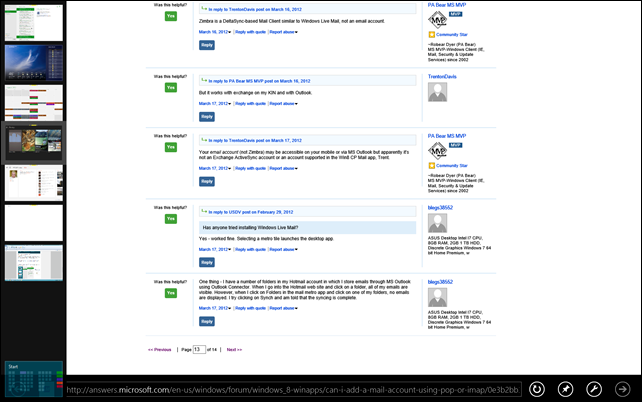



No comments:
Post a Comment
Say what you think