Let’s try some picture effects!
Now that we have tried positioning our pictures into our post let’s take a look at some other cool things that we can also do in Live Writer with our pictures that we insert. It’s all about making a post look attractive to our readers and giving it that certain something that encourages our readers to return again and again. Maybe you are posting about a holiday that you have just taken, a wedding, a night out, a birthday celebration, or maybe you just want to illustrate your post with pictures to accentuate its content. For whatever reason, with Writer there is no need to just insert a picture and that’s the end of it, you can do so much more.
Here is a gorgeous picture of a black and white kitten. It’s ideal for illustrating what you can do with the picture effects in Live Writer. First of all, I shall place it to the left of this text and then I am going to apply Tilt to it, give it some contrast and crop it all from the Advanced tab in the Photo Menu.
Firstly I give it a Photopaper border. It now looks like a snap. I also give it a Margin of 10 to the left hand side so that my text doesn’t butt right up to it. Next I click on the Advanced tab in the Picture menu which becomes available in Writer every time you click on a photo or picture, and then I shall enlarge the picture to 350 Width.
Next I am going to give my picture some Contrast so that it really stands out by clicking on Contrast and then adjust the sliders to 20+ for contrast and –5 for brightness followed by clicking on OK. Following that, I will add a watermark to the picture. I click on @Watermark from the Advanced tab. In the topmost box I type in my Watermark ‘Black and White Cat.’ followed by choosing my font Kristen ITC. Hmm. It is hard to see at the moment as by default its positioned at the bottom right hand side of the photo. So by moving it to the top left hand corner I can make my Watermark easier to see.
The other choices in this Advanced tab are Rotate, Crop and Tilt. Let’s try the Tilt one. This feature allows you to tilt your photo either to the left or right in varying degrees. It looks very attractive if you do this when you have a line of photos in your post as well. I will tilt my picture to the left by 5. Note how your text moves over to the side as you tilt your picture if you have text wrap. Next we will try some cropping of our picture and ‘home in’ on the cat’s face.
Cropping can be really useful if you have a photo or picture but it contains background information that you don’t want to include, or perhaps you just want to focus on a particular aspect of that photo. What you probably will notice as you drag the cropping lines around your photo is how the ‘ratio’ of the photo changes. However, you can keep the same ratio of the original by choosing ‘original’ from the drop down box at the top left of the cropping window, or alternatively you can choose your own size from the drop down list if you wish. Note as well that you can always reverse any cropping by simply choosing ‘Remove Crop’ at the bottom.
 Next let’s move onto the third tab in the picture menu, the Effects tab. When clicked on it shows an empty box with a green plus sign and a red minus sign. By clicking on the red plus sign, you will be presented with a list of effects to try out on your picture. These are as follows; Black and White, Sepia Tone, Adjust Temperature, Colour Pop, Sharpen,Gaussian Blur and Emboss. Why not try them all out to see what effect suits your picture best? You can always remove any of the effects if you are not happy with any of them by clicking on the minus sign. So that you can see all each of the effects, I am showing my Black and White Cat picture below with each of the different effects applied.
Next let’s move onto the third tab in the picture menu, the Effects tab. When clicked on it shows an empty box with a green plus sign and a red minus sign. By clicking on the red plus sign, you will be presented with a list of effects to try out on your picture. These are as follows; Black and White, Sepia Tone, Adjust Temperature, Colour Pop, Sharpen,Gaussian Blur and Emboss. Why not try them all out to see what effect suits your picture best? You can always remove any of the effects if you are not happy with any of them by clicking on the minus sign. So that you can see all each of the effects, I am showing my Black and White Cat picture below with each of the different effects applied.
Next post we’ll take a look at including a full photo album in your post (if you also have Windows Live Photo Gallery installed as well as Live Writer) and inserting a Map into your post to show the place that you have visited or are blogging about.
TG

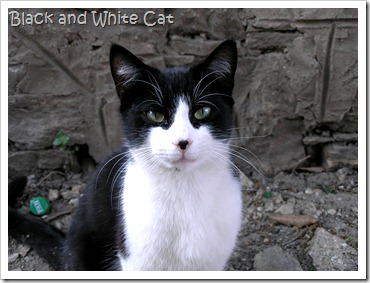
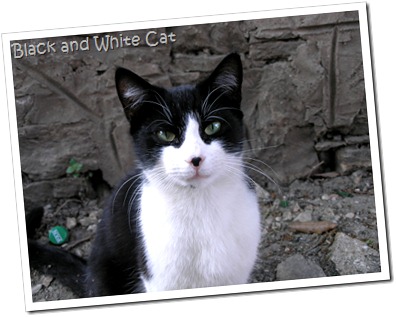
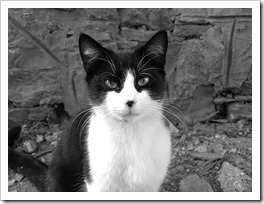

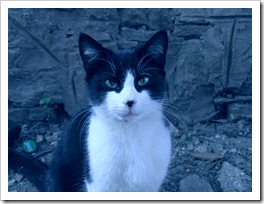

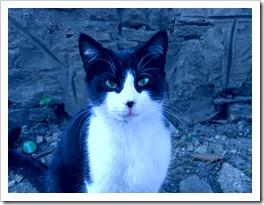
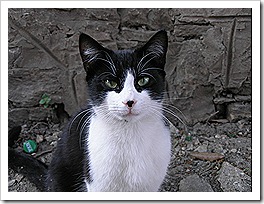

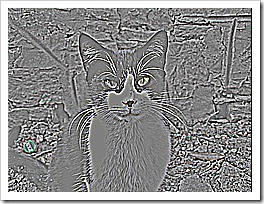
No comments:
Post a Comment
Say what you think