Next, let’s personalise our PEOPLE app. For this how to, I’m beginning as if you do not already have any of your other accounts synced with your Microsoft Account. When you open the PEOPLE app for the first time, it might look fairly sparse.
1. To add more accounts to your PEOPLE app, click on ADD MORE ACCOUNTS. For this how-to, I’m going to add my Facebook account and also my Twitter account to the PEOPLE app.
2. Click on the account that you wish to add to the PEOPLE app. A CONNECT screen will be shown which explains at the top exactly what you will be able to do once you have connected that account to your PEOPLE app. In the case of Facebook for example, you will be able to chat with your Facebook friends and see their updates. You can also see more information by clicking on What else happens when I connect?
3. Click on CONNECT from that screen.
4. Next you will be required to fill in your email address or username in the name field and your password. As you input your name/email address and password, you will also be informed what the app will be able to do and what it won’t be able to do.
5. If you are happy with the information, click on AUTHORISE APP or alternatively NO THANKS.
6. If you agree to the authorisation by the PEOPLE app, you will then see another screen stating that you are ready to go but it could take a few moments before you see any changes in the PEOPLE app. Click on DONE.
A few moments later, all of your contacts from those accounts that you just added will begin to be shown in the PEOPLE app. Some larger avatars will be added to the ALL screen and on the right hand side, an alphabetical list of your contacts names along with their avatars. Scrolling right using the mouse scroll wheel will take you through from A to Z of your added contacts.
7. Click on any contact from that list to see both more details about them and also their latest updates. For this how-to, I’ll click on my friend Andre. A new page will open up which allows me to send Andre a message, see where he lives on a map and see more info about him. I can also see his latest updates he has made and also his photos he has uploaded to Facebook. If I click on a photo album I can then scroll through Andre’s photos and either like or add a comment.
Similarly I can click on any update that Andre has made on Facebook, like that update or add a comment to it. If Andre is also on Twitter, I can add favourite one of his tweets, retweet it or reply to him from the PEOPLE app. You can access do any of this for each one of your Facebook or Twitter contacts. Next let’s take a look at What’s New in the PEOPLE app.
8. Click on WHAT’S NEW. You will now see a sideways scrolling screen with all your updates from everyone whom you either follow on Twitter or who is your friend on Facebook.
9. To see all of these updates from any of your accounts that you have allowed in your PEOPLE app, scroll sideways from left to right using the mouse scroll wheel.
10. If you wish to interact with the update, either to favourite it, retweet it or reply if its from Twitter, or like it or add a comment to it if its an update from Facebook, you can either click on the red header or click on one of the small icons underneath the update. Either one will take you to the screen where you can interact with the update.
At this point in time, it is only possible to scroll through a limited amount of updates in WHAT’S NEW. Next, lets take a look at ME.
11. Click on the ME choice from above the updates. As you can see from the screen grab, I can see my own ALL INFO, my latest updates from any of my added accounts, NOTIFICATIONS from Facebook and any PHOTOS that I have added to Facebook in the past.
12. To see more notifications, click on the ALL NOTIFICATIONS at the bottom of the list. Similarly you can scroll right with the mouse scroll wheel to see all the shown Photo Albums and click on ALL ALBUMS to see all your photo albums together.
13. Left click on top of any album and then using the scroll wheel on your mouse you can scroll through your Facebook albums from left to right. You can also like or comment on any of your photos contained in an album.
14. To return to the ME screen simply click on the large left arrow.
Besides Facebook and Twitter, you can also add a Google account, a Hotmail account or an Exchange account to the PEOPLE app.
15. To conduct a SEARCH of your PEOPLE tile from anywhere inside the app, move your mouse to the top right hand side of your screen to invoke the CHARMS then click on the SEARCH icon. Type in someone’s name into the search box in order to find that person. Clicking onto that persons Avatar or name will then take you to their latest updates and more information about them.
TG Next post we’ll personalise our PHOTOS app.







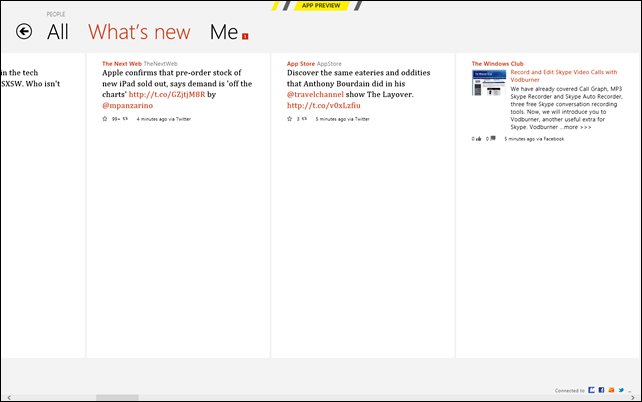




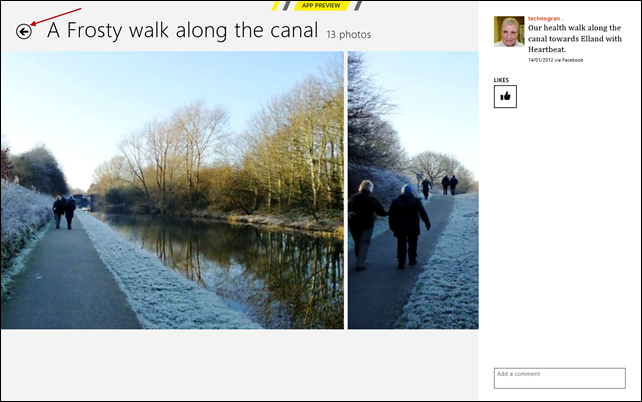

No comments:
Post a Comment
Say what you think