You can view all of your photos directly in the PHOTOS app from not only your computer but also from your SkyDrive, your Facebook account and also Flickr. I would imagine that other photo hosting sites will also be added in due course. The PHOTOS app is NOT an editing app like Photo Gallery in its preview incarnation, instead its an app that allows you to view your photos from all the different online photo hosting sites that you currently use. So let’s set it all up shall we?
1. Click on the PHOTOS app to open it. If you already have any photos on your computer, these will be shown on the left hand side in your Picture Library. Next will be any photos that you have previously uploaded to your SkyDrive, followed by any photos from Facebook if you have already connected to it in your PEOPLE app.
2. If you also use Flickr to store your photos online, then that may need to be connected to. The method used is exactly the same as before when you connected a service to the PEOPLE app. You will be informed all the way through the connection process about the exact features that will be shared with the app and in the case of Flickr, you will also receive a warning before you authorise the app.
The PHOTOS app will choose one of your photos from each account or on your computer to display. The total photos from both your computer (Pictures Library) and any online photo sites that you have connected to will be shown beneath each one. Next we’ll take a look at an Album in our Pictures Library.
3. Click on your Pictures Library. All of your current Albums in your Pictures Library will now be shown, again displaying one of the photos from each Album. Right clicking with your mouse will give you the choice of Browsing your Pictures Library folders by Date. Once in the Date view of your Photo folders, another right click will give you the choice of Browse by Album.
4. Click on one of those Albums and then once it is displayed singly, click once more in order to open it.
For this how-to, I’m showing the Album from my Pictures Library that contains photos taken with my Windows phone. Using the mouse scroll wheel, you can scroll from left to right though all of the photos contained in that particular Album.
5. Right click allows you to view all of the photos in that Album as a Slideshow or alternatively to Select All.
6. Once chosen, Select All allows you to Delete all of the photos selected or Clear your selection.
7. Click on top of a single photo. The photo will then be shown full screen with navigation arrows at either side to enable you to move from the previous photo to the next one.
8. Right clicking on a single photo view allows you more choices. You can set the photo as the App Tile (the photo to be displayed on top of the PHOTOS tile), you can set that photo as your Lock screen, you can Delete that single photo or you can view that photo and all others in a full screen Slideshow display.
9. Next let’s take a look at one of our Albums from one of our online services. The choices you are offered tend to differ from those offered in your Pictures Library. For example you cannot Delete any photos from Facebook, SkyDrive or Flickr from the PHOTO app at this time. For this how-to I’ll show the choices available for SkyDrive.
10. From the initial PHOTOS app screen, click on the SkyDrive Photos. As you can see from this screen grab, only Feedback is offered when right clicking on your SkyDrive Albums. Unlike with your Pictures Library, you cannot at this time Browse by Date. If you have many Albums stored on your SkyDrive, then use the mouse scroll wheel to move through them from left to right.
11. Click on one of your Photo Albums to open it. Right clicking on the page once the Album is open will allow you to view them in a Slideshow or Select them all. However, if you Select them you’ll note that there is no Delete choice offered.
12. Clicking on an individual photo and then right clicking will give you similar choices to the one’s offered in your Pictures Library. You can choose to set that photo to display on you PHOTOS tile, set as your LOCK screen View on SkyDrive or see the rest of your photos from that Album as a full screen Slideshow.
Both your Facebook photo albums and your Flickr Albums offer the same choices as SkyDrive.
13. Opening the CHARMS menu whilst in an album and typing in the SEARCH box will allow you to search any tagged photos in that album.
14. Want to SHARE a photo via Email? Bring up the CHARMS Menu by taking your mouse over to the top right hand side of your screen to invoke the CHARMS Menu and choose SHARE.
15. Click on the MAIL and type in the persons email address that you wish to send the photo/photos to. (you can select either one or more or ALL.
16. When you have composed your email, click on the SEND icon at the top to send the recipient your photos. Alternatively you can also send them via the SkyDrive app.
17. Selecting DEVICES from the CHARMS Menu when a photo is full screen will allow you to select a printer in order to print out the photo.
TG Next post, we’ll personalise the other apps such as the WEATHER app and also the MAPS app.

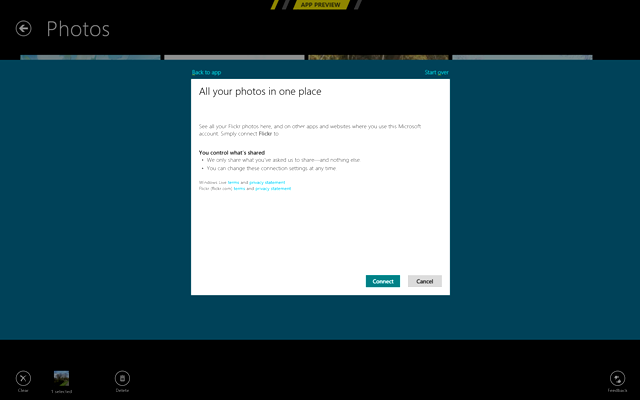
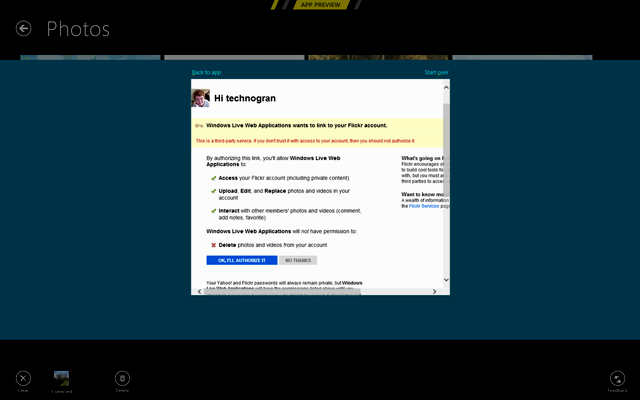










No comments:
Post a Comment
Say what you think