This post, we’ll take a look at any other apps that need personalising, including the Weather and the Maps apps.
Weather.
1. Click on the WEATHER app. Firstly you will be asked if you will allow the app to use your location.
2. Click on Allow. There will be a short pause whilst the WEATHER app loads up the info for your location. You will then be presented with a large picture depicting the current weather where you live on the left hand side of the screen and on the right hand side a hourly forecast complete with descriptive icons for the current day. At the bottom of the picture, you are shown todays temperature followed by the next few days. You can click on the right arrow icon next to the days forecasts to show up to ten days ahead. Clicking on the More icon will show alternative forecasts from other Weather forecast sites such as Foreca and AccuWeather.
3. Scroll right with your scroll wheel to see more information such as the regional and national temperature for your country under Maps. To the right of the Maps info, you can also see a bar graph showing the recent history of the weather in your locality.
4. Click on either of the icons below the bar graph will display the temperature, the rainfall and any snow days throughout the previous months for your locality. . At the far right is a breakdown of those stats for the current month. Clicking on any month will show the average for that month .
5. Right click Anywhere in the WEATHER app to bring up more choices. The choices are Places and World Weather.
6. Clicking on Places allows you to choose another location to get weather details from. This could be somewhere where you intend to visit and can be in the same country or abroad. You can then see the same details for that locality.
You can add as many places as favourites as you wish by clicking on the plus sign in the black tile. Clicking on any one of them will show you the same details as you previously accessed with your own locality.
7. Next, click on the World Weather in order to see an interactive world map showing the current weather in several locations. If you stay on that world map you will see the locations change. Click on any of the currently added locations in order to see detailed weather information for that particular location.
Maps.
1. Open the Maps app by clicking on it. As with the Weather app, you will be asked if the Map app can use your location. Click on Allow.
The Map app will then load a local map showing your current location marked by a small orange triangle. In this app, your choices are all available by default. At the top of the map you have a Bing search box, Directions and a larger search box where you can conduct a search for another location or business.
At the bottom of the app, you have My Location, Show Traffic and Map Style.
2. Click on the Map style icon and a pop up allows you to choose between Road View and Aerial View.
3. Using your mouse scroll wheel will allow you to scroll into or out of the Map view. In the next screen grab, I’ve used the mouse scroll wheel to scroll right out to show most of the United Kingdom. A quick click on the My Location icon takes me right back down to a the close view of my location on the map again.
4. Now let’s click on Directions at the top of the map. Type into the B box the destination that you wish to travel to. The A box is of course your current location. If you wish to know the route from another destination you can input that in the A box.
A from A to B route will then be shown on the map with detailed numbered instructions at the top. Clicking on each instruction will highlight it on the route. As your mouse scroll wheel works to scroll in and out of the Map, you will have to click on the scroll bar directly beneath the instructions in order to scroll through them from left to right.
5. Click on the black arrow on the right hand side of the instructions to close them.
6. Right click on the map and then click on Clear at the bottom left in order to clear that route from the map.
Conducting a Search of Maps using the CHARMS bar search feature can also be useful to find a particular location on a Map.
TG Next post, well take a look at the MUSIC app and the VIDEO app.
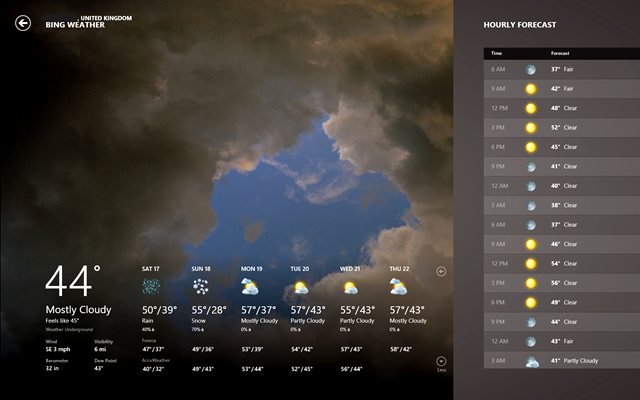





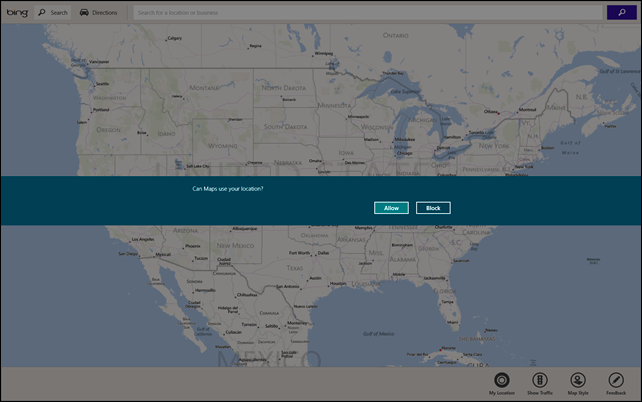

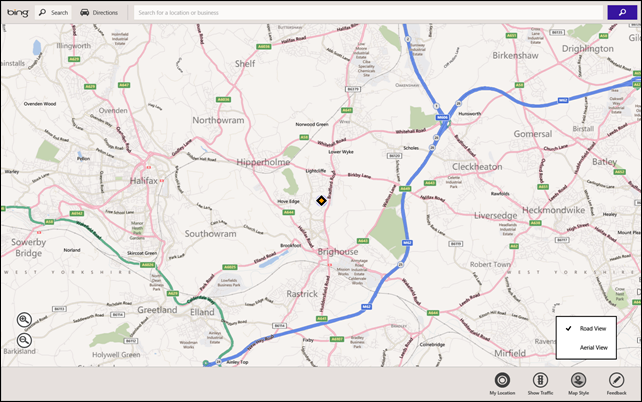



No comments:
Post a Comment
Say what you think